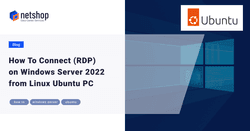In today’s increasingly interconnected world, remote access to servers is a necessity for, not just IT professionals and developers, but also for individuals who require accessing remotely-hosted Windows machines.
Typical use cases for utilizing RDP connections to Windows servers include:
- Forex traders: Accessing a Windows Forex VPS for executing trades and managing trading platforms.
- HR professionals and accountants: Remotely accessing payroll and accounting systems hosted on Windows servers.
- Business owners: Connecting to their office-based Windows Server from home to manage business operations and access essential files.0
Ubuntu workstations have gained popularity among non-IT users in recent years due to their user-friendly interface, stability, security and cost-effectiveness (free OS versus Windows which requires a paid license). Knowing how to establish a Remote Desktop Protocol (RDP) connection from a Linux Ubuntu PC can save you time and streamline your workflow.
In this guide, we’ll walk you through a straightforward process (two ways) to seamlessly connect to a Windows Server 2022 instance from Ubuntu, allowing you to manage your server from anywhere, anytime.
Two Ways to RDP on Windows Server from Linux Ubuntu
Method 1: RDP Using Terminal with ‘rdesktop’
This method is quicker than the second, yet requires to feel a bit comfortable with using linux commands. For a fully command-less, GUI-based method please check Method 2 below.
Step 1: Open your terminal (Cltr + Alt + T)
Step 2: Install ‘rdesktop’ by executing the following commands:
root@ss-netshopisp:~$ apt update -y
root@ss-netshopisp:~$ apt install rdesktop -yStep 3: Use the ‘rdesktop’ utility to connect remotely on your Windows machine:
root@ss-netshopisp:~$ rdesktop -u username -p password -g 1024x768 windows_server_ip_addressNotes for Step 3:
a. Replace username with your Windows account username.
b. Replace password with your Windows account password.
c. Replace 1024×768 with your desired screen resolution.
d. Replace windows_server_ip with the IP address of your Windows Server.
Step 4: Trust the Certificate Exception warning – if prompted
It is probable that upon your attempt to connect on a Windows Server, you will be prompted with a Certificate Exception warning. Type “Yes” to continue, as shown below.
Method 2: RDP Using Remmina Application
This method is considered easier than the first as all you need is to install the Remmina application from Ubuntu Software.
Step 1: Search for Ubuntu Software and click to launch as shown below.
Step 2: Search and Install Remmina.
a. Use the search icon at the top left corner and type Remmina.
b. One or more options may appear depending on your Ubuntu version. Choose one of them and click the Install button.
c. You should be prompted to enter your ubuntu’s account logins – these are the credentials you are using to login on your Ubuntu machine. Do it so you can authorize the system to proceed with the installation.
Step 3: Launch Remmina and Connect to Windows Server
a. Click the the icon at the top left corner to add a new server in the connections list, as below:
b. Click “Save and Connect” and you are good to go!
Method 2b: Install Remmina using Terminal
If you fancy working with linux commands, here is an alternative, command-based way to install Remmina on your Ubuntu workstation.
Step 1: Open your terminal (Ctrl + Alt + T).
Step 2: Run command: sudo apt update
Step 3: Run command: sudo apt install remmina remmina-plugin-rdp -y
Once the above steps are completed, you may continue to launch remmina and add your first server (see Step 3: Launch Remmina and Connect to Windows Server above).
Deploy Windows and Linux machines Globally with NetShop ISP
All NetShop ISP customers enjoy the privilege of virtual machines deployment worldwide. Spin up within seconds a virtual server (VPS) with your desired set of specifications and any operating system (linux or windows).
Create a Free Account Today to Get Started at https://my.netshop-isp.com.cy/signup