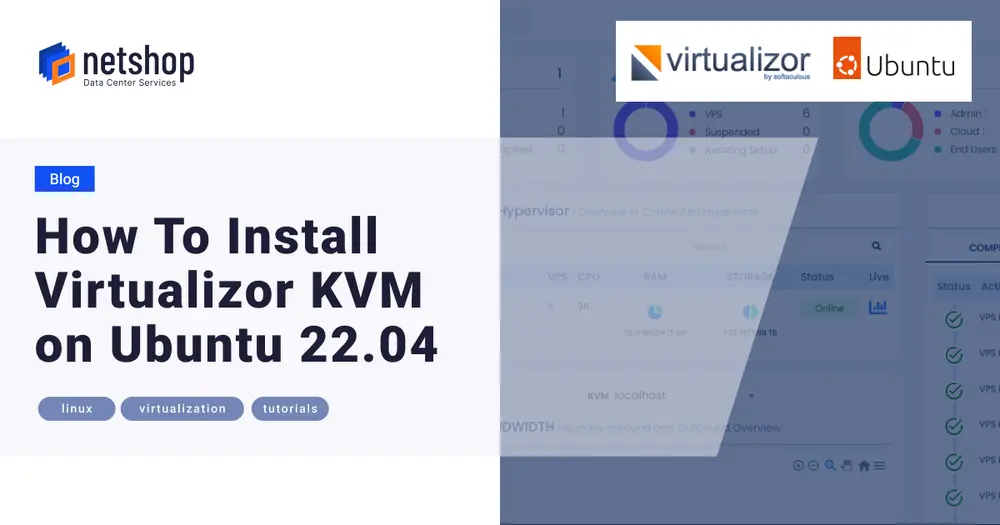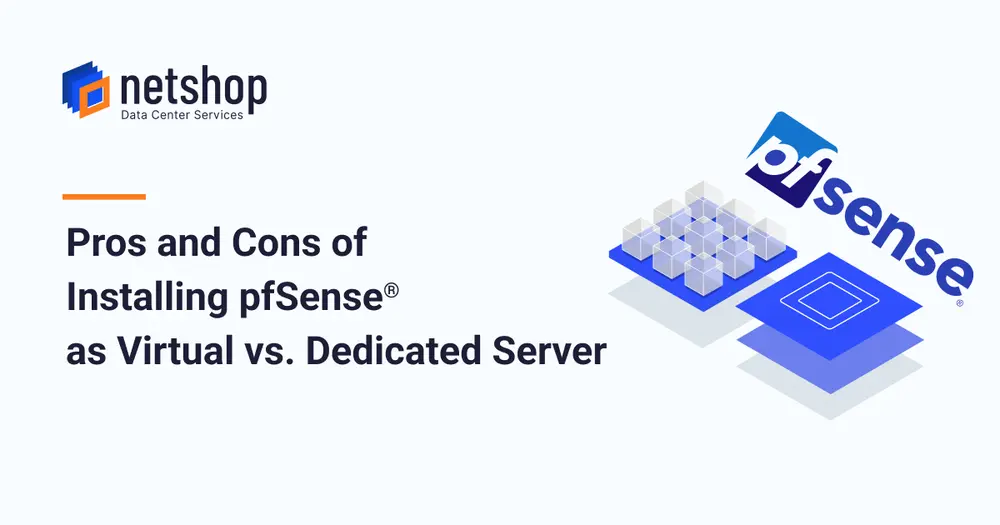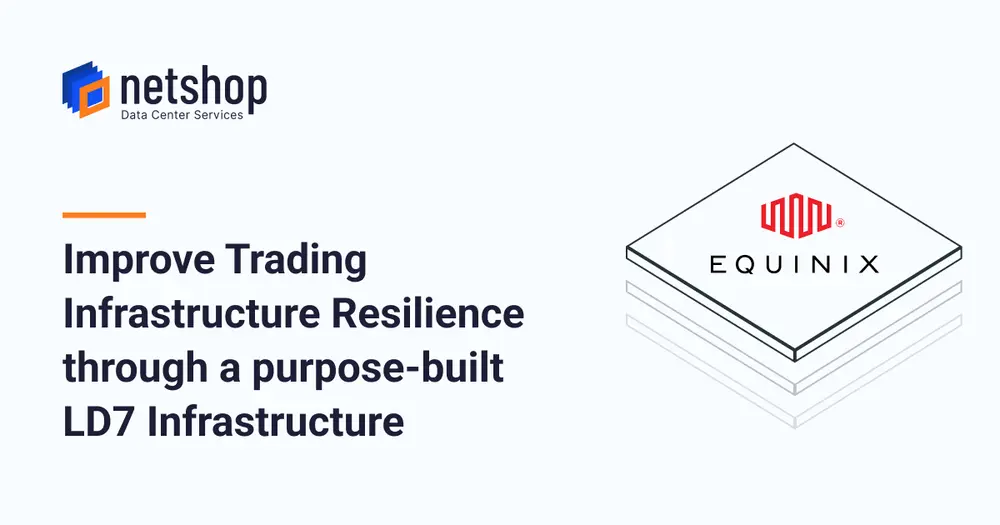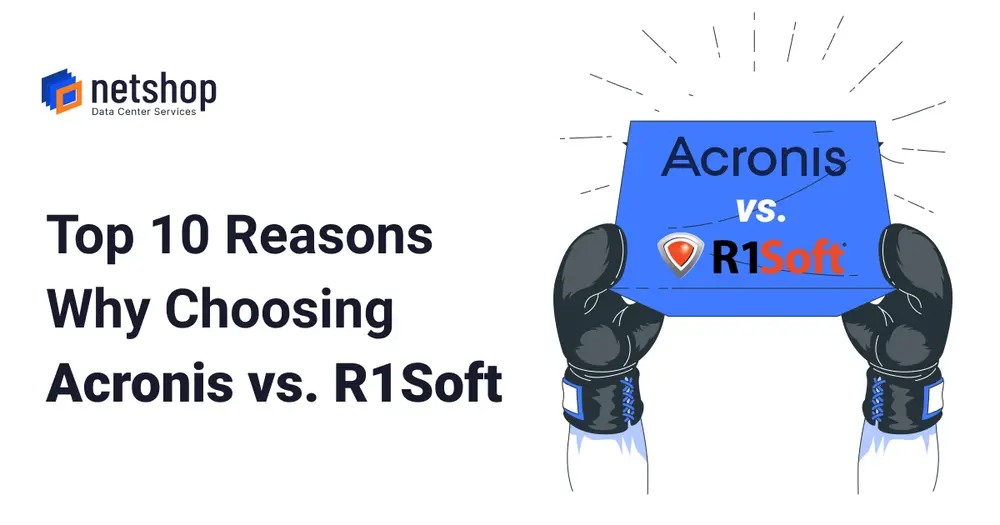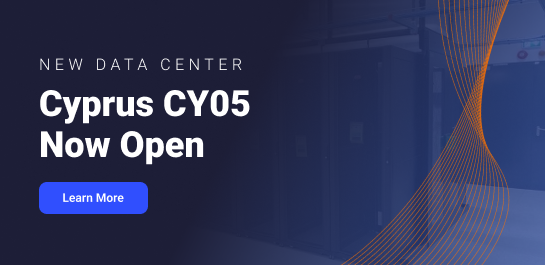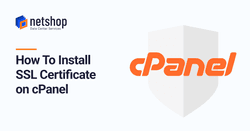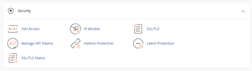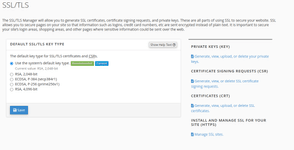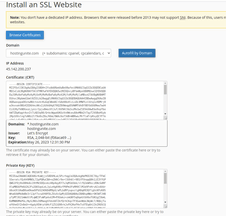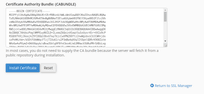A control panel offers web developers and webmasters an easy way to manage important aspects required for their website(s). Using cPanel, one of the leading control panels in the web hosting industry, one can install and manage SSL certificates in just a few simple steps.
Steps to Install SSL Certificate on a Domain on cPanel
Follow the next steps in this article once you have an active SSL Certificate. You may order a cheap SSL certificate or simply proceed with a free Let’s Encrypt.
Step 1: Login to your cPanel Account (e.g. http://your-domain.com/cpanel or http://your-webhosting-IP-address/cpanel)
Step 2: Search for the Security section and click SSL/TLS as shown in the screenshot below.
Step 3: Click on Manage SSL Sites from the right side menu, as shown below.
Step 4: Copy the certificate code (usually found in the .CRT file sent to you from the Certificate Authority). Make sure you copy the entire set of strings, starting from “—–BEGIN CERTIFICATE—–” ending with “—–END CERTIFICATE—–“).
Step 5: Click the Autofill by Certificate button so that cPanel can automatically fill in the domain name as well as the private key.
In case the Certificate Authority Bundle (CABUNDLE) is not filled automatically, you can include it your self. CABUNDLE is included in the zip file sent to you by the Certificate Authority, upon SSL’s activation.
Step 6: Click Install Certificate and you are good to go!
You can now verify if your website is protected with SSL by clearing your browser’s cache and reloading your domain name. The https:// should appear if all went well with the SSL installation.