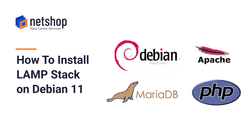The LAMP stack is a popular set of open-source software used on Linux environment for hosting database-driven websites. The acronym LAMP stands for Linux, Apache, MySQL/MariaDB, PHP/Perl/Python.
In this article we are going to demonstrate, in a few very easy steps, how to install LAMP on a Debian 11 Server. All you have to do is connect on your server, follow this article and copy/paste the commands we provide in each step below.
Pre-requisites
- Server with Debian 11 OS installed
- Root access on your server with SSH enabled
- Temporarily disable firewall/iptables, or keep enabled with port 80 allowed/unfiltered
Steps To Install LAMP Stack on Debian 11 Server
Before getting into install the necessary software, update your system as follows:
apt-get update && apt-get upgradeStep 1. Install Apache 2.4 Web Server
Run the following command to install apache2 and the associated libraries:
apt-get install apache2 apache2-utils -yNow, verify the Apache version installed by executing the following command:
apache2 -vYou should see the following output:
Server version: Apache/2.4.51 (Debian) Server built: 2022-11-05T09:31:22
The following command will start Apache2 and enable it so that it automatically starts at system boot:
systemctl start apache2 && systemctl enable apache2Step 2. Install MariaDB 10.5 Database Server
MariaDB 10.5 version will be installed on Debian 11 system. Simply execute the following command:
apt-get install mariadb-server -yAs soon as mariadb is installed, execute the following command to start the service and enable it so it’s auto-started on server boot:
systemctl start mariadb && systemctl enable mariadbVerify that MariaDB is running.
systemctl status mariadbThe following sample output is what you should get if everything went ok:
mariadb.service - MariaDB 10.5.15 database server
Loaded: loaded (/lib/systemd/system/mariadb.service; enabled; vendor preset: enabled)
Active: active (running) since Wed 2022-11-09 06:28:03 EST; 43min ago
Docs: man:mariadbd(8)
https://mariadb.com/kb/en/library/systemd/
Main PID: 3103 (mariadbd)
Status: "Taking your SQL requests now..."
Tasks: 8 (limit: 2340)
Memory: 74.1M
CPU: 1.817s
CGroup: /system.slice/mariadb.service
└─3103 /usr/sbin/mariadbd
By default, MariaDB is installed with empty root password. As this is insecure, we will execute the following command to set the root password and a few more security related settings:
mysql_secure_installationFirst prompt will be to set a root password, so type a strong one. Then, answer to the following questions as follows:
Enter current password for root (enter for none): Change the root password? [Y/n] Y New password: *********** Re-enter new password: *********** Remove anonymous users? [Y/n] Y Disallow root login remotely? [Y/n] Y Remove test database and access to it? [Y/n] Y Reload privilege tables now? [Y/n] Y
Now, restart MariaDB service with the following command:
systemctl restart mariadbStep 3. Install PHP 7.4
The last step in our LAMP stack environment is to install PHP 7.4.
Use the following command to install PHP and other commonly used extensions:
apt-get install php libapache2-mod-php php-cli php-mysql php-zip php-curl php-xml -yOnce all installations are done, verify the version of PHP by executing the following command:
php -vStep 3.2. Create Apache Virtual Host
The following commands will create a directory where you can upload your website files and set the right permissions: and will create the necessary apache virtual host configuration.
mkdir /var/www/html/awesomewebsite chown -R www-data:www-data /var/www/html/awesomewebsite
Now, lets create the virtual host configuration file:
nano /etc/apache2/sites-available/awesomewebsite.confPaste the following content in the awesomewebsite.conf. Then save and exit.
<VirtualHost *:80>
ServerAdmin webmaster@localhost
ServerName awesomewebsite.com
DocumentRoot /var/www/html/awesomewebsite.com
ErrorLog ${APACHE_LOG_DIR}/error.log
CustomLog ${APACHE_LOG_DIR}/access.log combined
</VirtualHost>
Now, activate your newly created virtual host and disable the default one as follows:
a2ensite awesomewebsite.conf
a2dissite 000-defaultYou are all set! Now, reload Apache2 and check the service status by typing:
systemctl reload apache2 && systemctl status apache2If all went well, you should see the following output:
apache2.service - The Apache HTTP Server
Loaded: loaded (/lib/systemd/system/apache2.service; enabled; vendor preset: enabled)
Active: active (running) since Wed 2022-11-09 06:30:40 EST; 51min ago
Docs: https://httpd.apache.org/docs/2.4/
Main PID: 14140 (apache2)
Tasks: 8 (limit: 2340)
Memory: 19.1M
CPU: 852ms
CGroup: /system.slice/apache2.service
├─14140 /usr/sbin/apache2 -k start
├─14292 /usr/sbin/apache2 -k start
├─14293 /usr/sbin/apache2 -k start
├─14294 /usr/sbin/apache2 -k start
Congrats! You now have a properly configured environment with MariaDB database, Apache web server and PHP 7.4!