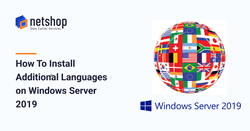Installing additional languages on your Windows Server can be a laborious task and some times unsuccessful as various errors may come up during the process.
In this article we will demonstrate an easy way to install a language pack on Windows server 2019 using an ISO file that contains multiple languages which you can choose from.
Steps to Install Additional Languages on Windows Server 2019
Before proceeding to the remaining of this tutorial, please check that the following pre-requisites are satisfied:
Pre-requisites
- Windows Server 2019 edition installed (the steps may also work with 2016 and 2022 editions)
- Active internet connection on the server
- RDP access to the server with full Administrator account
Step 1 – Download ISO file
Open the Internet Explorer, Chrome or a browser of your choice on your Windows Server and navigate to this link to download the ISO containing multiple language packs.
Step 2 – Mount ISO
Once the ISO file is downloaded, you need to mount it so that it shows up as a DVD Drive. Most of the times the ISO is auto-mounted by double clicking the downloaded ISO File. If not, just right-click the file and click mount as shown in the screenshot below.
Step 3 – Copy language files locally on Server (faster method)
To expedite the installation of your additional language we recommend that you copy the language pack to the Desktop or any other folder on your Windows Server.
Go to DVD Drive’s contents and navigate to \x64\langpacks. Then Copy your language files and paste them to the folder of your choice.
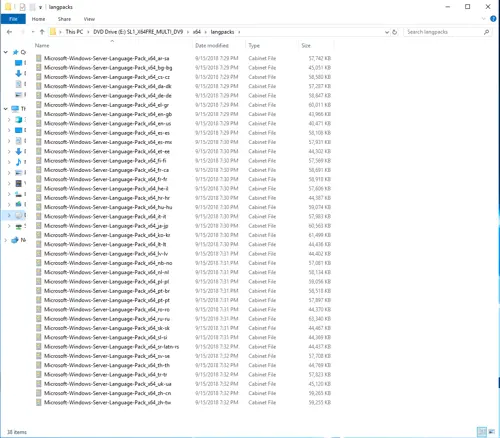
Step 4 – Install Language(s) with LPKSetup.exe
Go to Start menu, type lpksetup.exe and click on the result. This will open a new window for installing/uninstalling display languages as shown below.
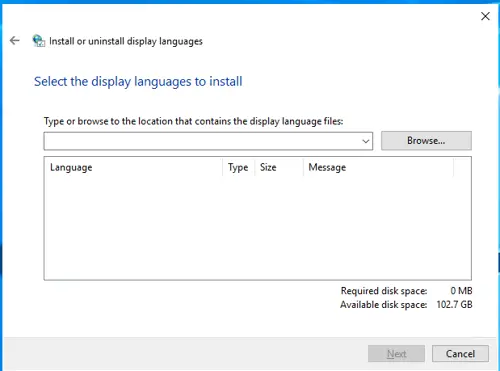
Click on “Install display languages”, then click “Browse” to choose the language packs you have copied from Step 3, and then click “Next”. Accept the Terms and the installation will begin.
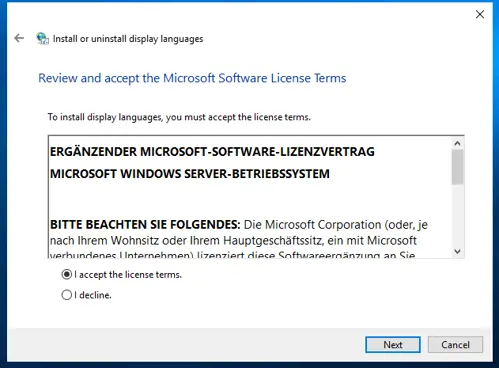
This is it! You have now successfully installed additional language pack(s) on your Windows Server 2019. Enjoy!