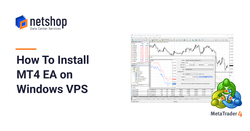Expert Advisors (EA) are software programs that allow for automated trading in the forex market. They are commonly used by traders who want to save time and increase efficiency in their trading activities.
Check out our previous article on how to install Expert Advisor (EA) for MT5 on Windows VPS >>
In order to use Expert Advisors, traders need to have a Windows VPS to host their trading platform. In this guide, we will walk you through the process of installing Expert Advisors on a Windows VPS.
Steps for Installing MT4 EA on Windows VPS
Step 1: Purchase a Windows VPS
Before you can install Expert Advisors, you need to purchase a Windows VPS to host your trading platform. There are many VPS providers in the market, and you should choose one that offers a reliable service at an affordable price. Once you’ve purchased a Windows VPS, you will receive login details from your provider that will allow you to remotely access your VPS.
Step 2: Download and Install MetaTrader 4
MetaTrader 4 is a popular trading platform used by many traders around the world. In order to use Expert Advisors, you need to have MetaTrader 4 installed on your Windows VPS. You can download the installation file for MetaTrader 4 from the official website. Once you have downloaded the installation file, run it and follow the instructions to install MetaTrader 4 on your VPS.
Step 3: Open MetaTrader 4
Once MetaTrader 4 is installed on your VPS, you can open the platform by double-clicking the icon on your desktop. You will be prompted to login to your trading account with your broker’s login details.
Step 4: Navigate to “File” and Select “Open Data Folder”
In the MetaTrader 4 platform, navigate to “File” and select “Open Data Folder”. This will open a window that displays the file path to your MetaTrader 4 data folder.
Step 5: Create a new folder for your Expert Advisor files
In the MetaTrader 4 data folder, create a new folder for your Expert Advisor files. You can name this folder anything you like, but it should be easy to remember and located in a place that is easy to access.
Step 6: Download your Expert Advisor file
Once you have created a folder for your Expert Advisor files, you need to download the file from your broker or online trading community. The file will usually be in the form of an “.ex4” or “.mq4” file.
Step 7: Copy your Expert Advisor file to the designated folder
After downloading your Expert Advisor file, copy it to the folder you created in Step 5. This can be done by right-clicking on the file and selecting “Copy”, then navigating to the Expert Advisor folder and right-clicking again and selecting “Paste.”
Step 8: Navigate back to MetaTrader 4 and select “Expert Advisors”
Once you have copied the file to the Expert Advisors folder, navigate back to MetaTrader 4 and select “Expert Advisors” from the “Navigator” window. This will display all of the Expert Advisors that are currently available in your platform.
Step 9: Drag and drop your Expert Advisor file onto a chart
To activate your Expert Advisor, you need to drag and drop the file onto a chart. This can be done by selecting the Expert Advisor from the Navigator window, dragging it onto a chart, and then selecting the “Allow live trading” option.
Step 10: Configure your Expert Advisor settings
Once your Expert Advisor is activated, you need to configure its settings. This can be done by selecting the “Inputs” tab in the Expert Advisor properties window. Here, you can adjust parameters such as lot size, stop loss, take profit, and other settings depending on your trading strategy.
Congratulations! You have successfully installed and activated your Expert Advisor on your Windows VPS. With the help of automated trading software, you can now free up your time and focus on other aspects of your trading strategy.