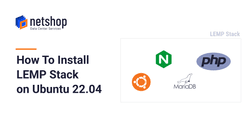The LEMP stack is a popular web development stack consisting of four key components: Linux, Nginx, MySQL and PHP, each of which play a crucial role in web application development and hosting. In this article we will provide a step-by-step guide to installing LEMP on your Ubuntu 22.04 Server.
Prerequisites
- Server with Ubuntu 22.04 OS installed
- SSH Access with root or sudo-privileged user
Steps to Install LEMP on Ubuntu Server
Step 1. Switch to Root user
First, switch to the root user using the following command. Unless stated otherwise, all subsequent commands must be executed as the root user.
john@localhost:~$ sudo –iStep 2. Install Nginx
Nginx is a powerful web server software designed to handle a high volume of simultaneous requests. It offers faster loading times and better performance than most of other webservers.
root@localhost:~$ apt update -yOnce updates are installed run the following command:
root@localhost:~$ apt install nginx -yStep 3. Start Nginx and Enable Autostart
Start nginx using the following command:
root@localhost:~$ systemctl start nginxNow, lets make Nginx to automatically start on boot.
root@localhost:~$ systemctl enable --now nginxIf everything is okay, Nginx should be running. Check this by executing the following command:
root@localhost:~$ systemctl status nginxSample Output:
● nginx.service - A high performance web server and a reverse proxy server Loaded: loaded (/lib/systemd/system/nginx.service; enabled; vendor preset: enabled) Active: active (running) since Sun 2023-09-10 16:27:18 UTC; 23s ago Docs: man:nginx(8) Main PID: 2079 (nginx) Tasks: 3 (limit: 1588) Memory: 5.2M CPU: 30ms CGroup: /system.slice/nginx.service ├─2079 "nginx: master process /usr/sbin/nginx -g daemon on; master_process on;" ├─2082 "nginx: worker process" "" "" "" "" "" "" "" "" "" "" "" "" "" "" "" "" "" "" "" "" "" "" "" "" "" "" "" └─2083 "nginx: worker process" "" "" "" "" "" "" "" "" "" "" "" "" "" "" "" "" "" "" "" "" "" "" "" "" "" "" "" Sep 10 16:27:18 ubuntu systemd[1]: Starting A high performance web server and a reverse proxy server... Sep 10 16:27:18 ubuntu systemd[1]: Started A high performance web server and a reverse proxy server.
Step 5. Install MariaDB Server
MariaDB Server is one of the most popular open source relational databases. It’s made by the original developers of MySQL and guaranteed to stay open source. It is part of most cloud offerings and the default in most Linux distributions.
root@localhost:~$ apt install mariadb-server -yStep 6. Start MariaDB and Enable Autostart
Similar to the procedure we followed with Nginx, we need to ensure it will automatically start on server boot.
root@localhost:~$ systemctl enable –now mariadb
Now, check the status of MariaDB to ensure it’s running properly:
root@localhost:~$ systemctl status mariadbThe previous command should output something that resembles the following.
Sample Output:
● mariadb.service - MariaDB 10.6.12 database server
Loaded: loaded (/lib/systemd/system/mariadb.service; enabled; vendor preset: enabled)
Active: active (running) since Sun 2023-09-10 16:29:46 UTC; 18s ago
Docs: man:mariadbd(8)
Main PID: 3405 (mariadbd)
Status: "Taking your SQL requests now..."
Tasks: 14 (limit: 1588)
Memory: 62.6M
CPU: 268ms
Sep 10 16:29:46 ubuntu mariadbd[3405]: Version: '10.6.12-MariaDB-0ubuntu0.22.04.1' socket: '/run/mysqld/mysqld.sock' port: 3306 Ubunt>
Sep 10 16:29:46 ubuntu systemd[1]: Started MariaDB 10.6.12 database server.
Sep 10 16:29:46 ubuntu /etc/mysql/debian-start[3422]: Upgrading MySQL tables if necessary.
Sep 10 16:29:46 ubuntu /etc/mysql/debian-start[3425]: Looking for 'mariadb' as: /usr/bin/mariadb
Sep 10 16:29:46 ubuntu /etc/mysql/debian-start[3425]: Looking for 'mariadb-check' as: /usr/bin/mariadb-check
Sep 10 16:29:46 ubuntu /etc/mysql/debian-start[3425]: This installation of MariaDB is already upgraded to 10.6.12-MariaDB.
Sep 10 16:29:46 ubuntu /etc/mysql/debian-start[3425]: There is no need to run mysql_upgrade again for 10.6.12-MariaDB.
Sep 10 16:29:46 ubuntu /etc/mysql/debian-start[3425]: You can use --force if you still want to run mysql_upgrade
Sep 10 16:29:46 ubuntu /etc/mysql/debian-start[3433]: Checking for insecure root accounts.
Sep 10 16:29:46 ubuntu /etc/mysql/debian-start[3437]: Triggering myisam-recover for all MyISAM tables and aria-recover for all Aria tabl>
Step 8. Finalize & Secure MariaDB Installation
When installing MariaDB, it is recommended that you run the mysql_secure_installation script.
The script can increase the security of the MariaDB server depending on the answers given to a few yes/no questions. The exact answers to the questions will vary depending on your exact needs.
For the purposes of this tutorial, we show you the script’s output alongside our answers to the questions. Please note that if this is your first time running the script, for the first question (current password for root), you just need to press Enter. The rest of the answers are shown in bold.
root@localhost:~$ mysql_secure_installationSample Output (letters in bold are user inputs upon prompt):
NOTE: RUNNING ALL PARTS OF THIS SCRIPT IS RECOMMENDED FOR ALL MariaDB
SERVERS IN PRODUCTION USE! PLEASE READ EACH STEP CAREFULLY!
In order to log into MariaDB to secure it, we'll need the current
password for the root user. If you've just installed MariaDB, and
haven't set the root password yet, you should just press enter here.
Enter current password for root (enter for none):
OK, successfully used password, moving on...
Setting the root password or using the unix_socket ensures that nobody
can log into the MariaDB root user without the proper authorisation.
You already have your root account protected, so you can safely answer 'n'.
Switch to unix_socket authentication [Y/n] y
Enabled successfully!
Reloading privilege tables..
... Success!
You already have your root account protected, so you can safely answer 'n'.
Change the root password? [Y/n] n
... skipping.
By default, a MariaDB installation has an anonymous user, allowing anyone
to log into MariaDB without having to have a user account created for
them. This is intended only for testing, and to make the installation
go a bit smoother. You should remove them before moving into a
production environment.
Remove anonymous users? [Y/n] y
... Success!
Normally, root should only be allowed to connect from 'localhost'. This
ensures that someone cannot guess at the root password from the network.
Disallow root login remotely? [Y/n] y
... Success!
By default, MariaDB comes with a database named 'test' that anyone can
access. This is also intended only for testing, and should be removed
before moving into a production environment.
Remove test database and access to it? [Y/n] y
- Dropping test database...
... Success!
- Removing privileges on test database...
... Success!
Reloading the privilege tables will ensure that all changes made so far
will take effect immediately.
Reload privilege tables now? [Y/n] y
... Success!
Cleaning up...
All done! If you've completed all of the above steps, your MariaDB
installation should now be secure.
Thanks for using MariaDB!
Step 9. Next Install PHP FastCGI Process Manager (PHP-FPM)
root@localhost:~$ apt install php-fpmStep 10. Enable PHP-FPM to Autostart
Ensure that PHP FastCGI Process Manager is automatically started on server boot by executing the following command:
root@localhost:~$ systemctl enable --now php8.1-fpmNow, check the status of PHP-FPM to ensure it’s running properly:
root@localhost:~$ systemctl status php8.1-fpmThe above command should output something that resembles the following.
Sample Output:
● php8.1-fpm.service - The PHP 8.1 FastCGI Process Manager
Loaded: loaded (/lib/systemd/system/php8.1-fpm.service; enabled; vendor preset: enabled)
Active: active (running) since Sun 2023-09-10 16:33:51 UTC; 47s ago
Docs: man:php-fpm8.1(8)
Main PID: 10452 (php-fpm8.1)
Status: "Processes active: 0, idle: 2, Requests: 0, slow: 0, Traffic: 0req/sec"
Tasks: 3 (limit: 1588)
Memory: 7.0M
CPU: 27ms
CGroup: /system.slice/php8.1-fpm.service
├─10452 "php-fpm: master process (/etc/php/8.1/fpm/php-fpm.conf)" "" "" "" "" "" "" "" "" "" "" "" "" "" "" "" "" "" "" "" >
├─10453 "php-fpm: pool www" "" "" "" "" "" "" "" "" "" "" "" "" "" "" "" "" "" "" "" "" "" "" "" "" "" "" "" "" "" "" "" "">
└─10454 "php-fpm: pool www" "" "" "" "" "" "" "" "" "" "" "" "" "" "" "" "" "" "" "" "" "" "" "" "" "" "" "" "" "" "" "" "">
Sep 10 16:33:51 ubuntu systemd[1]: Starting The PHP 8.1 FastCGI Process Manager...
Sep 10 16:33:51 ubuntu systemd[1]: Started The PHP 8.1 FastCGI Process Manager.
Step 12. Enable FastCGI within Nginx Config
Now that PHP-FPM is installed along with Nginx, we need to modify Nginx’s configuration file and do some adjustments.
Edit the following file using your favourite editor. In this example we are using the ‘vi’ editor.
root@localhost:~$ vi /etc/nginx/sites-available/defaultScroll down until you find the following:
# pass PHP scripts to FastCGI server
#
#location ~ \.php$ {
# include snippets/fastcgi-php.conf;
#
# # With php-fpm (or other unix sockets):
# fastcgi_pass unix:/run/php/php7.4-fpm.sock;
# # With php-cgi (or other tcp sockets):
# fastcgi_pass 127.0.0.1:9000;
#}
That section is inactive in its current state as the directives are commented out.
Delete it and replace with the following block of code:
location ~ \.php$ {
include snippets/fastcgi-php.conf;
fastcgi_pass unix:/run/php/php8.1-fpm.sock;
}
Save the file and exit.
Step 13. Verify Nginx Syntax and Apply Changes
Before restarting the Nginx server after making configuration changes, it is a good idea to test the Nginx configuration for syntax errors. To do that, run nginx -t which should give you output similar to the following:
root@localhost:~$ nginx -tnginx: the configuration file /etc/nginx/nginx.conf syntax is ok
nginx: configuration file /etc/nginx/nginx.conf test is successful
If any errors are reported, you need to go back to the previous step and correct them by editing the Nginx configuration file.
You are now ready to restart the nginx server, using the following command:
root@localhost:~$ systemctl restart nginxAll set! You can verify a successful Nginx installation by browsing to your server’s IP Address. You should be seeing Nginx’s default welcome page as per the following screenshot.
Deploy an Ubuntu 22.04 VPS Server in any of our global locations. Deployment in 60 seconds from €4.90 per month!