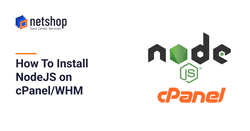In this article we will cover all steps you need to do to install NodeJS on cPanel/WHM server.
About cPanel/WHM
cPanel/WHM is one of the most popular, non-free control panels. It is widely used by web hosting companies, system admins and web developers as it offers an intuitive interface for managing a Linux server, websites, ftp and email accounts.
About NodeJS
Node.js is an open-source Javascript runtime environment that allows developers to create front- and back-end applications. It’s operating system agnostic, meaning that it can be installed on any operating system; Windows, Linux and MacOS.
Steps to Install NodeJS on cPanel
For the installation of NodeJS on cPanel we will use the EasyApache4 tool that you can find on WHM GUI. It’s the fastest way to install NodeJS and does not require experience on linux server commands.
Step 1 – Login to cPanel/WHM
Login to your cPanel/WHM by browsing to your IP address or hostname followed by :2087 or /whm.
Example: https://mydomain.com:2087 or https://IP_ADDRESS/whm
Step 2 – Go to EasyApache4
From the top left search field, search for EasyApache4 and click the related entry.
Step 3 – Customize EasyApache4
At the top of the page you will find a section called “Currently Installed Packages”. This is the profile that contains your currently installed packages, which you need to customize in order to install nodejs.
Step 4 – Install NodeJS from Additional Packages
From the left sidebar, click the “Additional Packages” tab, search for NodeJS and toggle the related entry. Then click “Next” to proceed.
Step 5 – Review & Provision Changes
The last step includes a revision of all existing packages that will be installed upon provisioning. Review them carefully to ensure that no important packages will be added or removed due to dependency reasons.
Final Step – EasyApache4 Provisioning
Once you click “Provision” the process will start and you will see something as the following screenshot:
Wait for some time and then you will get a message that the provisioning process has been completed, as shown below.
Click “Done” and you are all set!