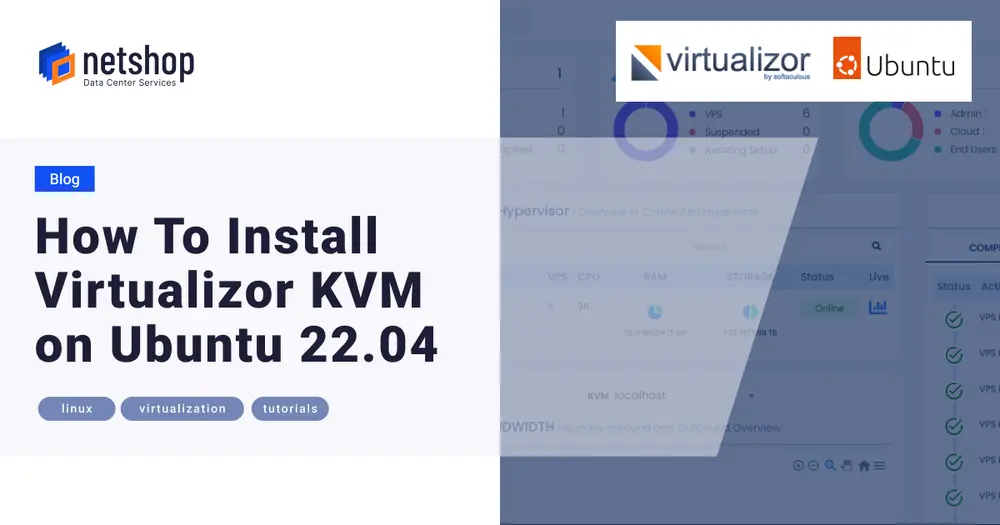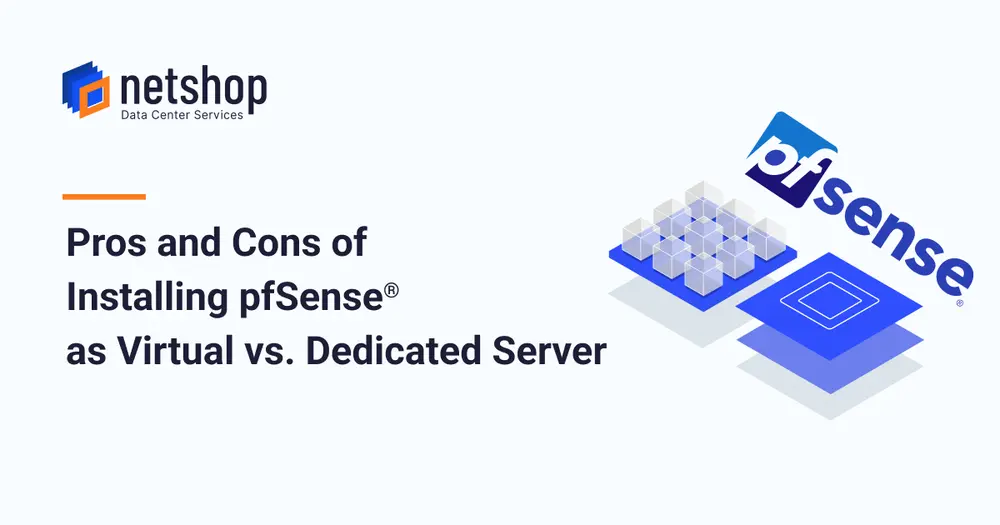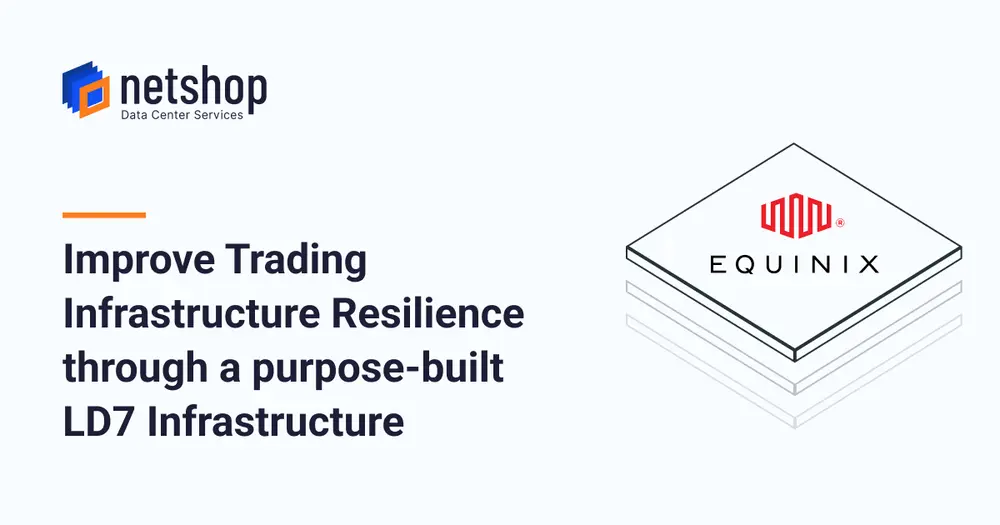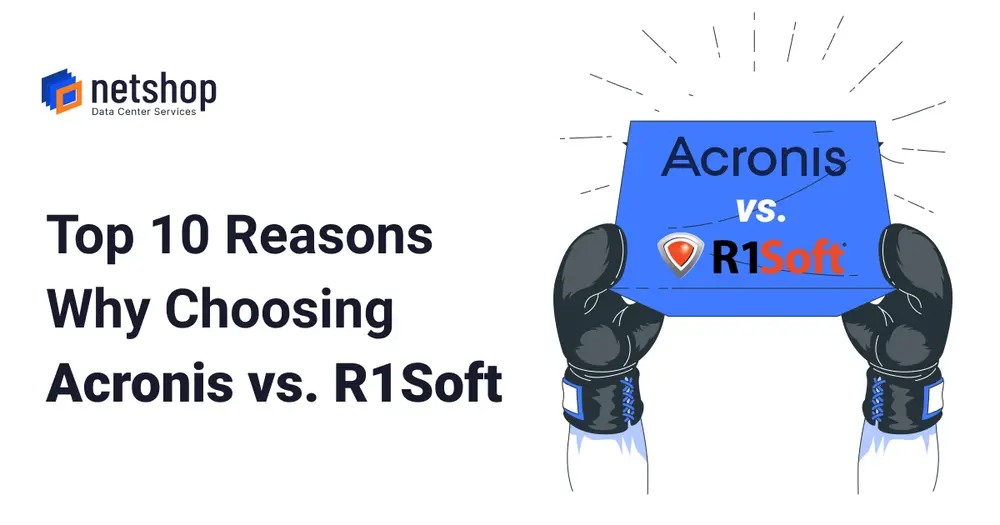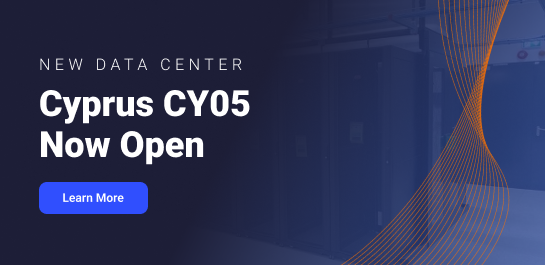Updated on March 03, 2021
WordPress is one of the most popular open source Content Management systems, powering almost one out of three (1/3) websites on the Internet today. It is based on PHP and MySQL and packs a ton of features that can be extended with free and premium plugins and themes. WordPress is the simplest way to create your online store, website, or blog.
This tutorial will help you to install WordPress on CentOS 7 with Nginx as a web server, MariaDB 10.3 and PHP-FPM 7.3. It is an easy and straight-forward process and you can have your website up and running in less than 10 minutes.
Prerequisites
- You have a domain name pointed to your server public IP address. In this tutorial we will use example.com.
- You have ssh access on your dedicated / vps server and logged in as a user with sudo privileges.
Before starting make sure you update and upgrade all OS libraries and packages:
sudo yum updatesudo yum upgrade
Install Maria DB 10.3
Adding the MariaDB YUM repository
- vi /etc/yum.repos.d/MariaDB.repo
[mariadb]
name = MariaDB
baseurl = http://yum.mariadb.org/10.3/centos7-amd64
gpgkey=https://yum.mariadb.org/RPM-GPG-KEY-MariaDB
gpgcheck=1yum update -y
Install MariaDB 10.3 on CentOS 7
yum install MariaDB-server MariaDB-client
Start & Enable MariaDB on CentOS 7
Once the installation is done, you can start and enable MariaDB to run on system boot by executing the commands below:
systemctl start mariadbsystemctl enable mariadb
Set MariaDB Root Password
mysql_secure_installation
The first prompt would be to set the root password. however, if you have set it above, just enter the password and proceed.
… In order to log into MariaDB to secure it, we'll need the current password for the root user. If you've just installed MariaDB, and you haven't set the root password yet, the password will be blank, so you should just press enter here. Enter current password for root (enter for none): OK, successfully used password, moving on… Setting the root password ensures that nobody can log into the MariaDB root user without the proper authorisation. You already have a root password set, so you can safely answer 'n'. Change the root password? [Y/n] nNext, remove the database anonymous user.
By default, a MariaDB installation has an anonymous user, allowing anyone to log into MariaDB without having to have a user account created for them. This is intended only for testing, and to make the installation go a bit smoother. You should remove them before moving into a production environment. Remove anonymous users? [Y/n] y … Success!Now, disable remote root login
Normally, root should only be allowed to connect from 'localhost'. This ensures that someone cannot guess at the root password from the network. Disallow root login remotely? [Y/n] … Success!Next, remove test databases
By default, MariaDB comes with a database named 'test' that anyone can access. This is also intended only for testing, and should be removed before moving into a production environment. Remove test database and access to it? [Y/n] y - Dropping test database… … Success! - Removing privileges on test database… … Success!Finally, reload the privileges tables to effect the changes.
Reloading the privilege tables will ensure that all changes made so far will take effect immediately. Reload privilege tables now? [Y/n] y … Success!Now restart mariadb:
systemctl restart mariadb
You have successfully installed MariaDB 10.3 on CentOS 7 Server. Now lets proceed with the next steps.
Create WordPress Database and WordPress DB User
Login to the MySQL shell by executing the following command:
mysql -u root -p
Now create the database, user and grant user to database privileges by executing the following commands. We will use ‘wpdb’ as the database name in our example and ‘wpuser’ for the database username.
CREATE DATABASE wpdb CHARACTER SET utf8mb4 COLLATE utf8mb4_general_ci;GRANT ALL ON wpdb.* TO 'wpuser'@'localhost' IDENTIFIED BY 'enter-strong-password-here';FLUSH PRIVILEGES;EXIT;
Install PHP 7.3
To install PHP and all required PHP extensions run the following commands:
yum install epel-release yum-utilsyum install http://rpms.remirepo.net/enterprise/remi-release-7.rpmyum-config-manager --enable remi-php73yum install php-cli php-fpm php-mysql php-json php-opcache php-mbstring php-xml php-gd php-curl
PHP FPM has now been installed and we will be using Nginx as a web server. By default PHP FPM will run as user apache on port 9000. We’ll change the user to nginx and switch from TCP socket to Unix socket. To do so open the /etc/php-fpm.d/www.conf file edit the lines mentioned below:
...
user = nginx
group = nginx
...
listen = /run/php-fpm/www.sock
...
listen.owner = nginx
listen.group = nginxThen, make sure the /var/lib/php directory has the correct ownership using the following chown command:
sudo chown -R root:nginx /var/lib/php
Start & Enable PHP-FPM on CentOS 7
systemctl enable php-fpmsystemctl start php-fpm
Now, the WordPress Part…
Before downloading the WordPress archive, you should create a directory in which we will place the WordPress files:
sudo mkdir -p /var/www/html/example.com
The next step is to download the latest version of WordPress from the WordPress download page using the following wget command :
cd /tmpwget https://wordpress.org/latest.tar.gz
Once the wordpress archive file downloading completes, decompress the downloaded file and move the files into the directory you have created from the previous step:
tar xf latest.tar.gzsudo mv /tmp/wordpress/* /var/www/html/example.com/
Set the correct permissions so that the web server can have full access to the site’s files and directories:
sudo chown -R nginx: /var/www/html/example.com
Nginx Configuration Instructions
Create a new file with name “example.com.conf” under /etc/nginx/conf.d as follows:
sudo nano /etc/nginx/conf.d/example.com.conf
Paste the following block and then save the file:
# Redirect HTTP -> HTTPS
#server {
# listen 80;
# server_name www.example.com example.com;
# include snippets/letsencrypt.conf;
# return 301 https://example.com$request_uri;
#}
# Redirect WWW -> NON WWW
#server {
# listen 443 ssl http2;
# server_name www.example.com;
# ssl_certificate /etc/letsencrypt/live/example.com/fullchain.pem;
# ssl_certificate_key /etc/letsencrypt/live/example.com/privkey.pem;
# ssl_trusted_certificate /etc/letsencrypt/live/example.com/chain.pem;
# include snippets/ssl.conf;
# return 301 https://example.com$request_uri;
#}
server {
# listen 443 ssl http2;
listen 80;
server_name example.com;
root /var/www/html/example.com;
index index.php;
# SSL parameters
# ssl_certificate /etc/letsencrypt/live/example.com/fullchain.pem;
# ssl_certificate_key /etc/letsencrypt/live/example.com/privkey.pem;
# ssl_trusted_certificate /etc/letsencrypt/live/example.com/chain.pem;
# include snippets/ssl.conf;
# include snippets/letsencrypt.conf;
# log files
access_log /var/log/nginx/example.com.access.log;
error_log /var/log/nginx/example.com.error.log;
location = /favicon.ico {
log_not_found off;
access_log off;
}
location = /robots.txt {
allow all;
log_not_found off;
access_log off;
}
location / {
try_files $uri $uri/ /index.php?$args;
}
location ~ \.php$ {
try_files $uri =404;
fastcgi_pass unix:/run/php-fpm/www.sock;
fastcgi_index index.php;
fastcgi_param SCRIPT_FILENAME $document_root$fastcgi_script_name;
include fastcgi_params;
}
location ~* \.(js|css|png|jpg|jpeg|gif|ico|svg)$ {
expires max;
log_not_found off;
}
}After you save& close the above file, execute the following command to verify the configuration of nginx:
sudo nginx -t
If no errors are shown in the output of the above command, proceed with restarting nginx for the new configuration to be effective:
sudo systemctl restart nginx
You are now Done with the Server-side Configuration
Now open your browser and type the domain name you configured in the nginx file (e.g. example.com) to continue with the Wizard-style installation of WordPress.
Achieve More & Do Less with Managed Server Hosting
NetShop ISP offered Fully Managed hosting for your VPS and Dedicated Server so that you can truly focus on managing your business, not your server.
Simply check the Managed Server option during your checkout and we will handle the rest!
For more information don’t hesitate to contact our Hosting specialists today!